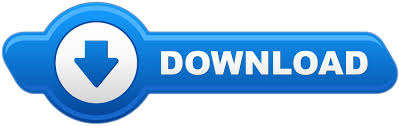
- TINKERCAD ARDUINO SIMULATOR HOW TO
- TINKERCAD ARDUINO SIMULATOR CODE
- TINKERCAD ARDUINO SIMULATOR PASSWORD
- TINKERCAD ARDUINO SIMULATOR SIMULATOR
In this case the function returns a long, which is a decimal point number with many digits. The function definition starts with what type of data the function will return, or send back to the main program.
TINKERCAD ARDUINO SIMULATOR CODE
So far you are familiar with setup() and loop(), but in this sketch, the function readUltrasonicDistance() is used to describe the sensor code and keep it separate from the main body of the program. Other than that If you’re only interested in drawing the circuit and not simulate It, you can also check out an amazing tool called Fritzing.The next section is a special bit of code for reading the ultrasonic distance sensor. There is one more tool called Virtual Breadboard.
TINKERCAD ARDUINO SIMULATOR SIMULATOR
In our choice, Tinkercad is the best Arduino simulator out there. Give it a couple of seconds and the LED will start blinking. Once everything is done, click on the Start Simulation button. The code written above is taken from the Blink example tutorial on Arduino’s website. You can also choose Blocks + Text option which will show you the code once you choose the blocks. It is very easy to use the blocks since you won’t need to be careful with all the brackets and syntax. You can write your code in Tinkercad in two ways.

To change them (not necessary), you can click on the wire and a new box would open from where you can change your wire color. We are using black color for ground wire in the above image. Your circuit will look like the below image: Then connect the anode end (short leg) of your LED to one terminal of your resistor and the other end of your resistor to PIN 13 of Arduino. Connect the cathode end (long leg) of your LED to the GND of Arduino. Now join your components with the Arduino. You will notice that once you change the value, the resistor would also change colors depending upon It. Enter 220 in the resistance value field and choose the Ohm symbol from the dropdown menu. For setting the value, click on the resistor and a new box would show up. We need our resistor to have a value of 220 Ohm. Go ahead and add an LED and a resistor to the workspace like shown in the below image. We also need some other components for our circuit to work properly. Now click anywhere on the left empty space and an Arduino Uno will appear on the workspace. In the right toolbar, click on the search field and type “Arduino”. We are going to use Arduino Uno for this. In this Arduino simulator example, we are going to build an LED blinking circuit. You can drag and drop different components on the workspace and join them. Once your account is ready, log in to your account.Ĭlick on Circuits on the left side of the page and click on Create new Circuit.Ī new page will open.
TINKERCAD ARDUINO SIMULATOR PASSWORD
Provide your email address, password and click the Signup button and your account will be ready. Creating an account on Tinkercad is a simple process. In this post, we will use Tinkercad as an Arduino simulator for creating an LED blinking circuit.

TINKERCAD ARDUINO SIMULATOR HOW TO
How to use Tinkercad for simulating Arduino? Though the main focus of this post is towards Arduino simulation.
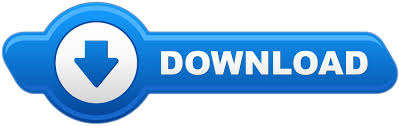

 0 kommentar(er)
0 kommentar(er)
